DockerをGUIから利用する(Kitematicの導入)
こんばんは!!
Docker Engine上のコンテナをGUIから操作したいと考え、
Kitematicを試してみました。
環境情報は下記の通りです。
OS : Windows 10 ※1
下記のURLに「Windows 10 is not currently supported. 」と記載されているが、
マシンが1台しかないため、試してみる。(2015/10/15時点)
https://docs.docker.com/installation/windows/
DockerToolboxのインストール
1. 下記のURLからDockerToolboxをダウンロード
https://www.docker.com/toolbox
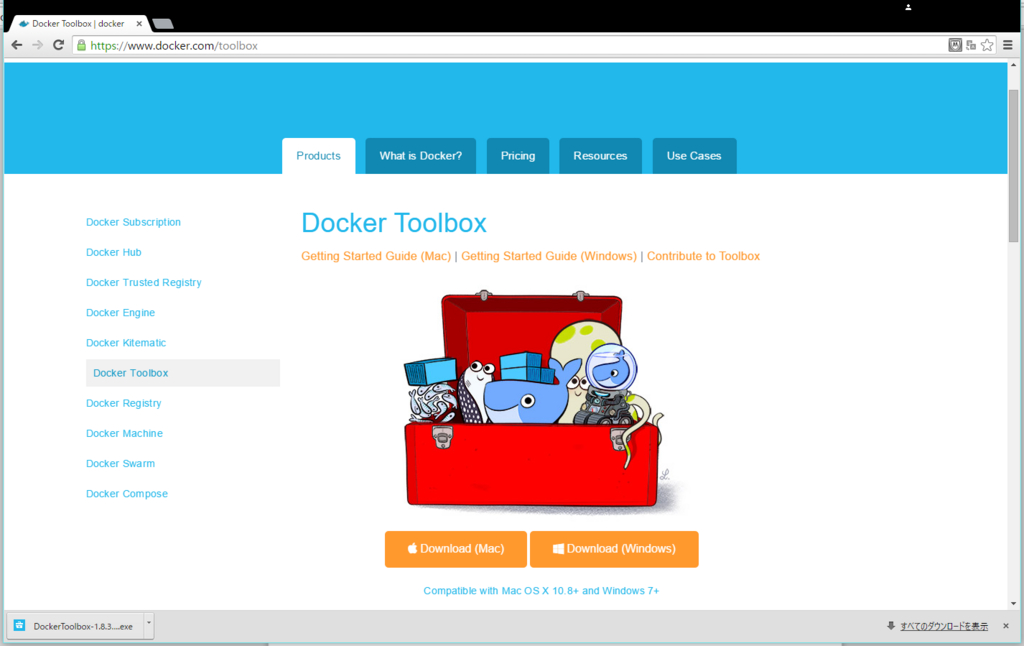
2. ダウンロードしたDockerToolbox(1.8.3)をダブルクリック

3. 表示されるウィンド上で「Next >」を押下。

4. 任意のフォルダを選択し、「Next >」を押下。
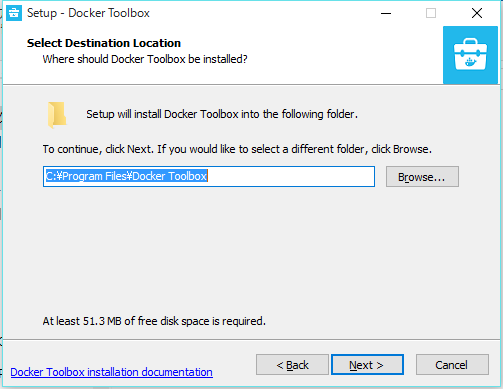
5. インストールするコンポーネント(Full installation)を選択し、「Next >」を押下。
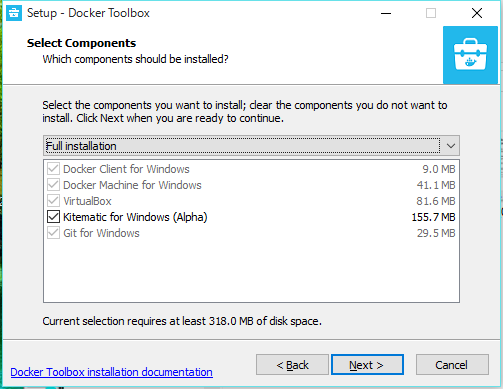
6. デスクトップアイコンの作成およびdocker.exeおよびdocker-machine.exeをPATHに追加する設定で、「Next >」を押下。
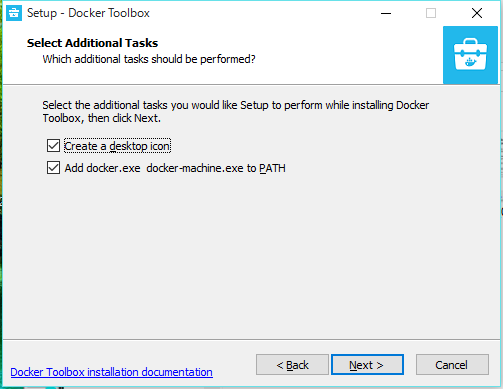
7. インストール設定を確認し、「Install」を押下。
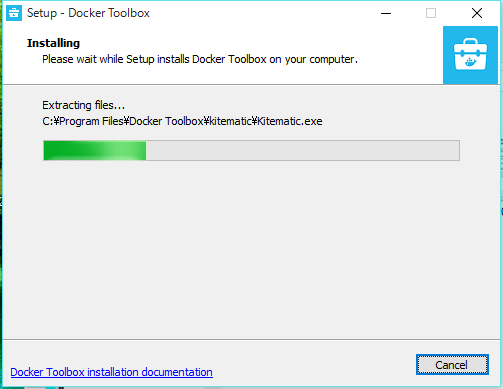
8. インストールが完了すると下記が表示されるため、「Finish」を押下。
これで導入は完了する。
Kitematicの利用
1. デスクトップ上の「Kitematic(Alpha)」をダブルクリック。
# Docker用の仮想マシンがOracleVM Virturalbox上に作成される。
仮想マシンの名前は、[default」

2. ログイン画面が表示されるので、ユーザ名、パスワードを入力し、ログイン。
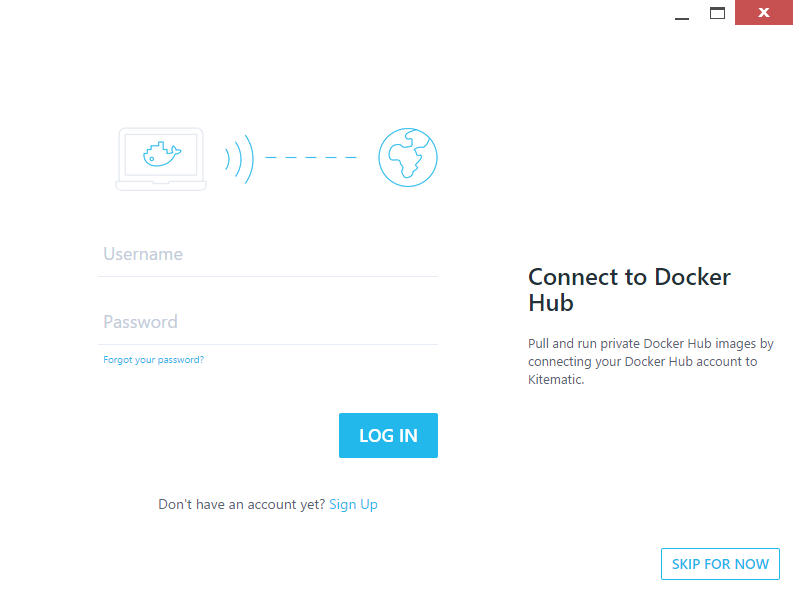
3. イメージ一覧が表示される。本手順では、「postgres」を選択。(「create」を押下)
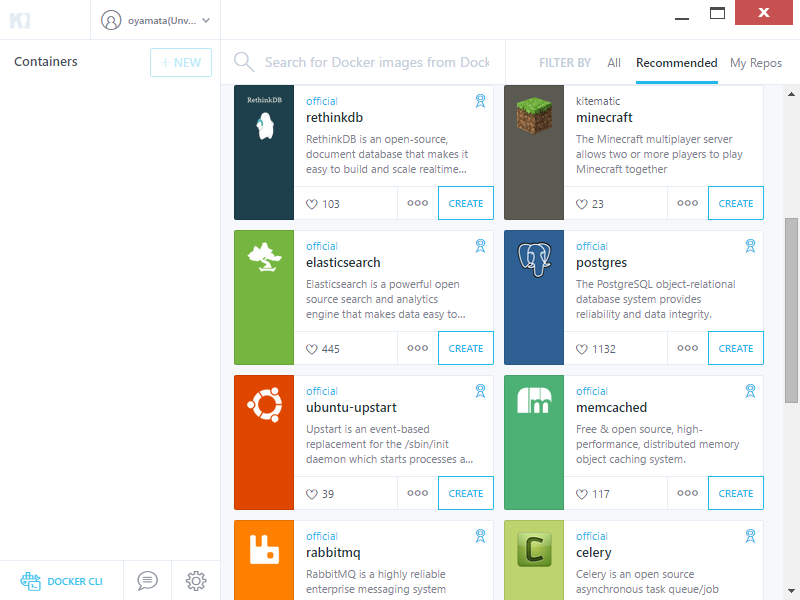
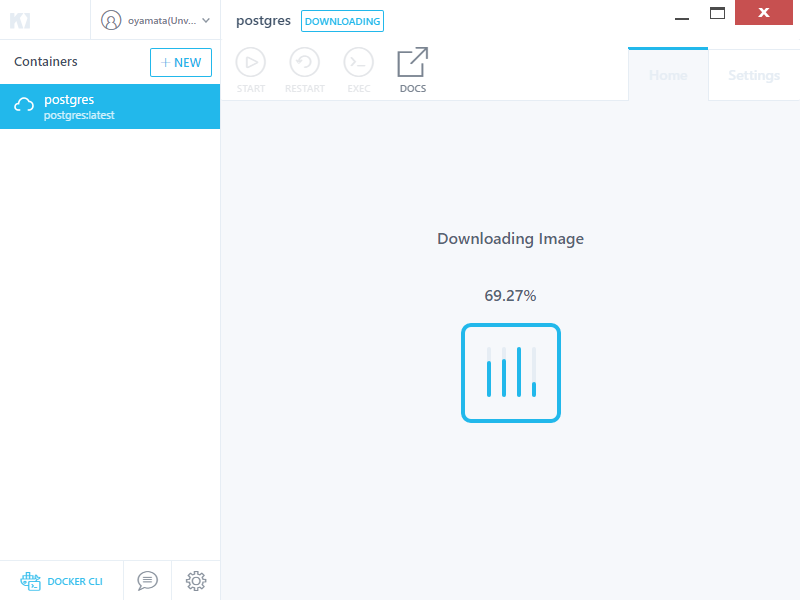
4. 「Setting」を押下。
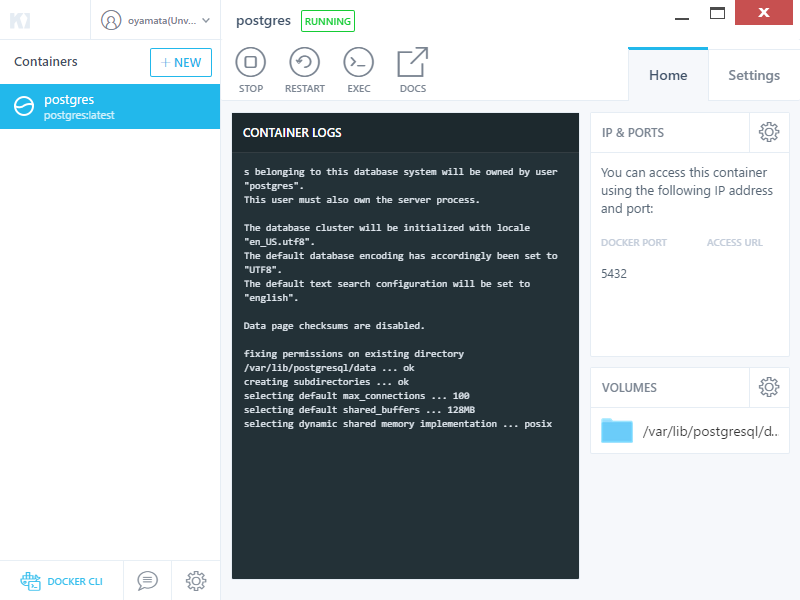
5. LANGをCに変更し、「SAVE」を押下。
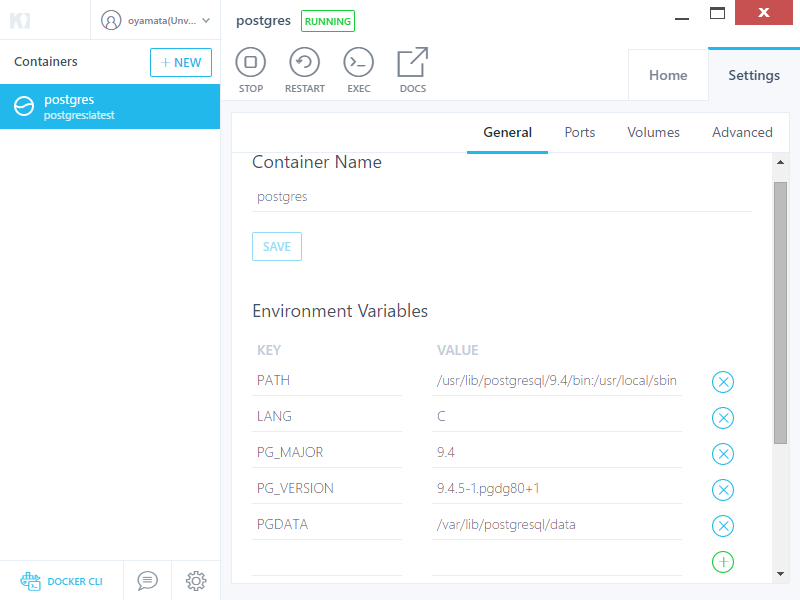
6. 「Ports」を押下。仮想マシン上の稼働ポートを確認。
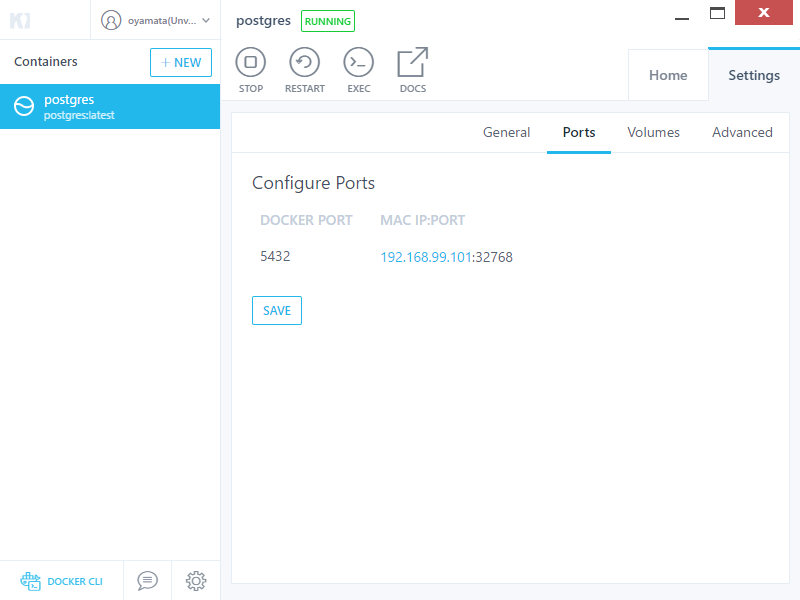
7. 「START」を押下し、「EXEC」を押下。
8. 表示される画面でPostgreSQLに接続
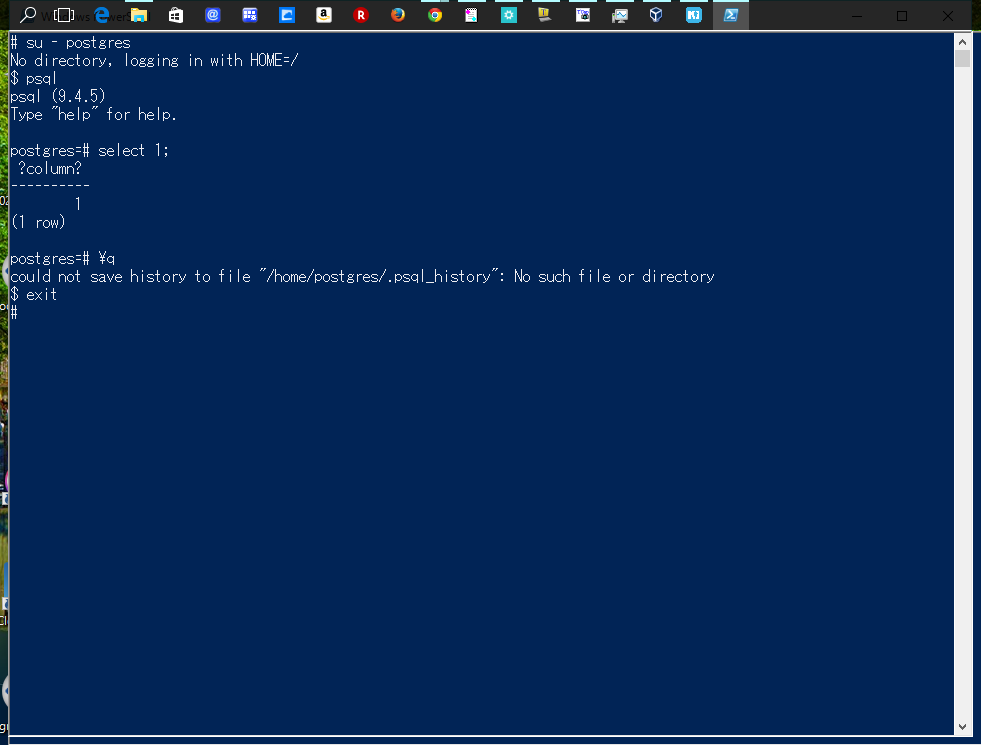
・Kitematicを導入してみての所感
1. Linux(CentOS上)で利用するほうが使いやすい。(コマンドラインのほうがよい気がする。)
2. Kitematicはα版のため、正式版が公開された後にもう一度使ってみます。
また、下記のエラーが発生したこともあり、スムーズに導入できませんでした。
https://github.com/kitematic/kitematic/issues/1008
GUIを利用しようとKitematicを導入しましたが、自身としてはLinux上のコマンドラインの方が利用しやすい結果となりました。